はじめに
3Dプリンタで頻繁に使用するstlファイルは表面ジオメトリのみの記述であるため,3DCADで編集するためにはソリッド化する必要がある.FreeCADやFusion360などの無料のCADソフトでソリッド化する方法は存在する[1][2]が,複雑なデータに対応できなかったりする.
本稿では,市販のリバースエンジニアリングソフトであるGeomagic Design Xを用いて,stlファイルをソリッド化してstepファイルとして出力する方法を記述する.ちなみにGeomagic Design Xには体験版もあるらしい(試用期間は15日間?).
Geomagic Design Xとは
実物を3Dスキャンした後に,CAD用の図面や3Dモデルを作成するためのツールである.いわゆるリバースエンジニアリングソフトウェアと呼ばれる製品である.
3Dスキャナ等でスキャンして得られた3Dデータは点群データである.そのデータをCADで扱うためには,ポリゴンに変換した後,stepファイルなどのCADデータに変換する必要がある.Gemagic Design Xはそれらの処理を包括的に行うことができる.
本稿では,ポリゴン(stlデータ)→CADデータ(stepファイル)への変換をGemagic Design Xを用いて行う.
Geomagic Design Xのインストールとライセンス認証
USBドングルによるライセンス認証バージョンのインストール方法を紹介する.
- Geomagic Design Xのインストール
DVDに入っているsetup.exeをダブルクリックする.その後は特に注意点は無いので,案内に沿ってインストールする.
- USBドングル用ドライバのダウンロード
ドライバのダウロード用のサイトより,自分の環境に該当するドライバをダウンロードする.私の場合はWindows環境で,ドングルのタイプがSentinel HLだったので,「Sentinel HL」のリンクをクリックし,「Sentinel HASP/LDK Windows GUI Runtime Installer 8.53」のリンクから,ドライバをダウンロードした.「Click here to download file:~」をクリックすると「End User License Agreement」が表示されるので,下の方にスクロールして「I accept」をクリックするとダウンロードが始まる.
参考:Sentinel HLキーのラインナップ
http://support.safenet-inc.jp/srm/product/ldk/ldk_hl.html
- ドライバのインストール
先ほどダウンロードしたファイルを実行し,ドライバをインストールする.
- USBドングルをPCに挿入
Geomagic Design Xを起動する前に,USBドングルをPCに挿す.
- Geomagic Design Xを起動
Geomagic Design Xを起動すると,ライセンス認証が自動で行われる.
stlファイルをソリッド化して,stepファイルで出力
- stlファイルの選択
「ホーム」タブの「ファイル」から「読み込み」を選択する.ファイル選択画面が開くので,stlファイルを選択し,「メッシュビルドアップウィザード起動」をクリックする.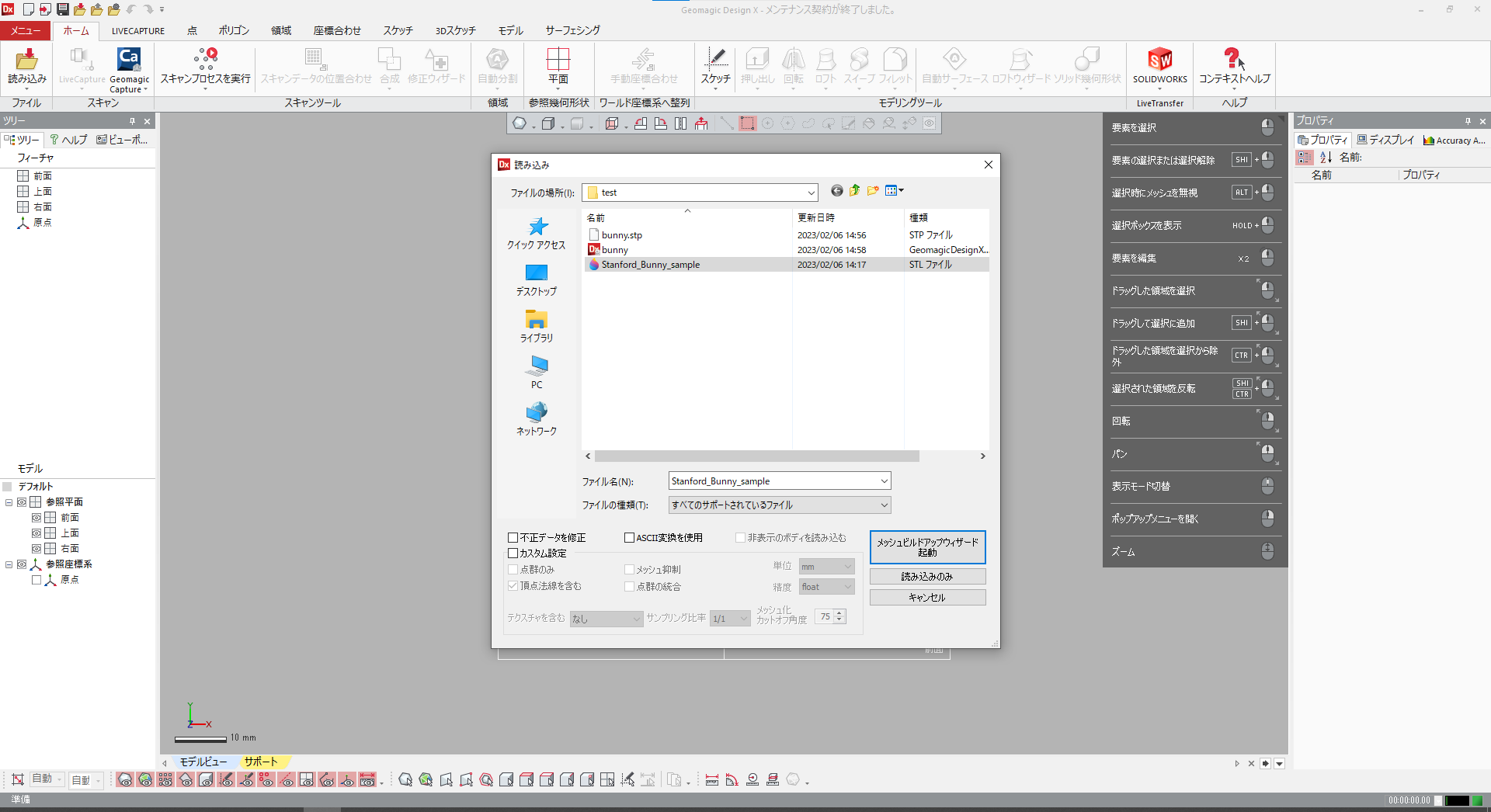
- メッシュビルドウィザードの設定
特に何もしなくて良い(注:複雑でノイジーなデータだと,ここの設定は結構重要っぽい).次のステージの矢印をクリックして,最後に✓マークをクリックすることで決定する.「残ったステージを適用しますか?」と聞かれるかもしれないが,とりあえず「適用」を選ぶ.
メッシュビルドウィザード 1/3 データ準備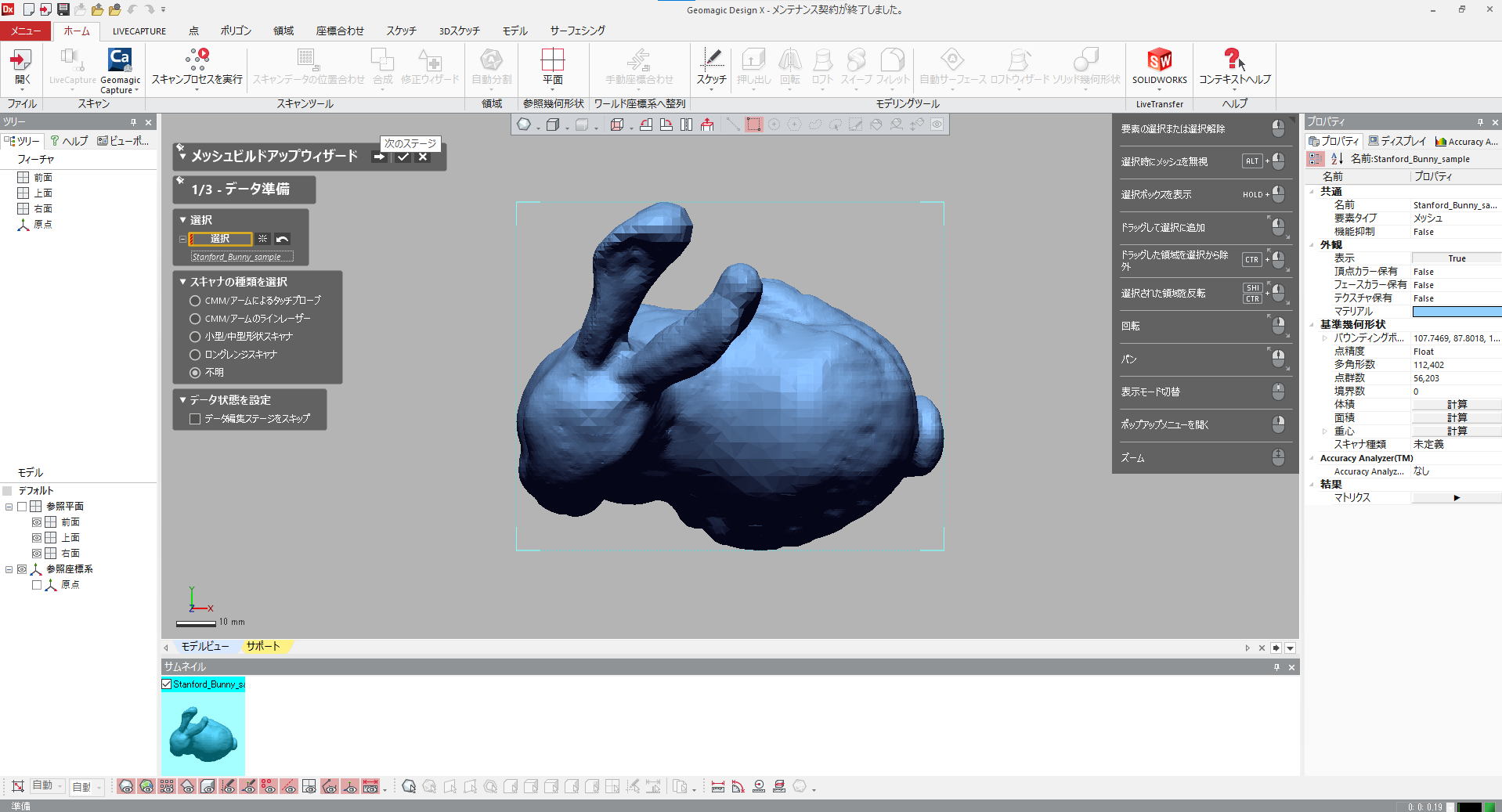
メッシュビルドウィザード 2/3 データ編集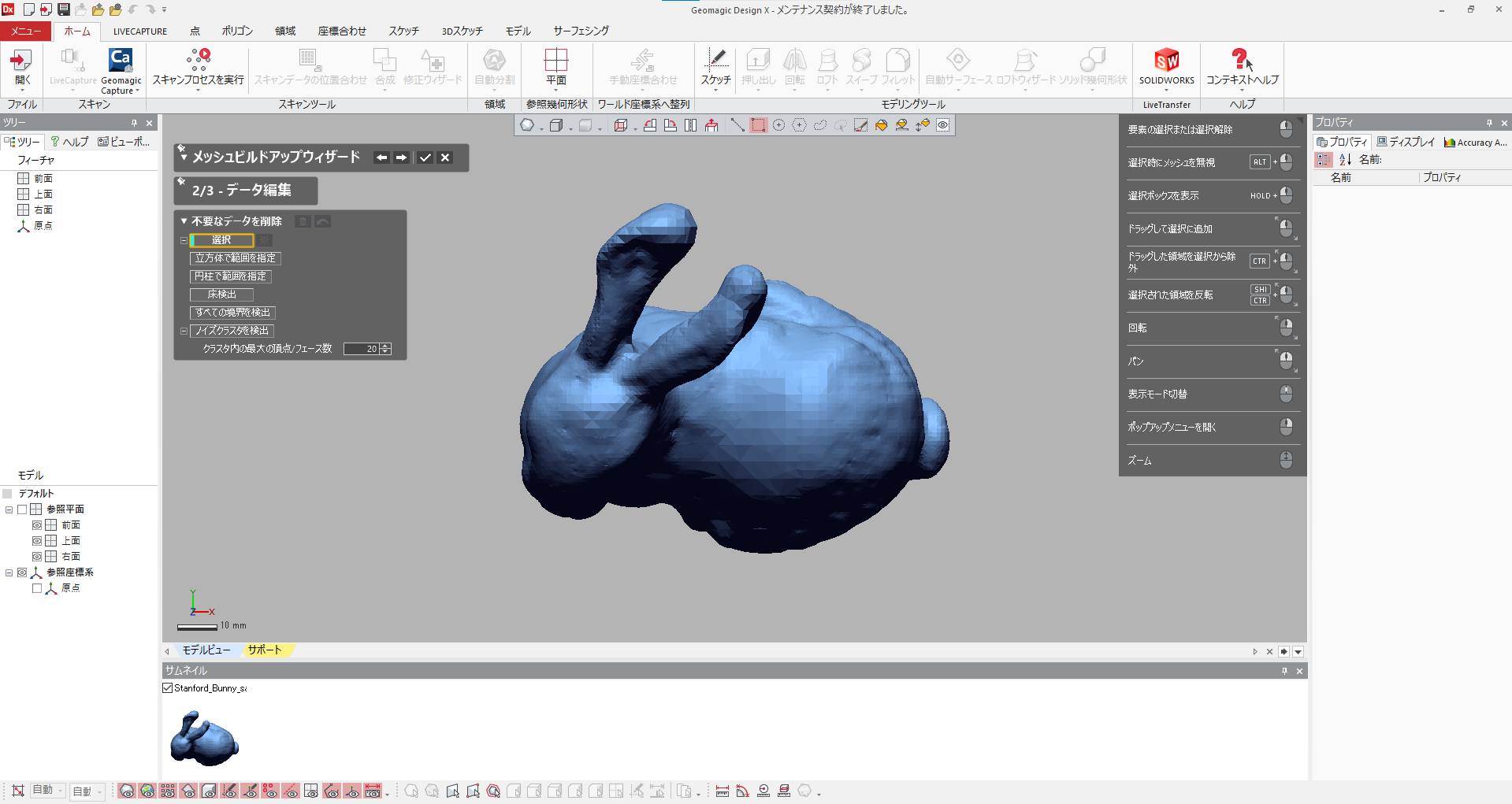
メッシュビルドウィザード 3/3 データ合成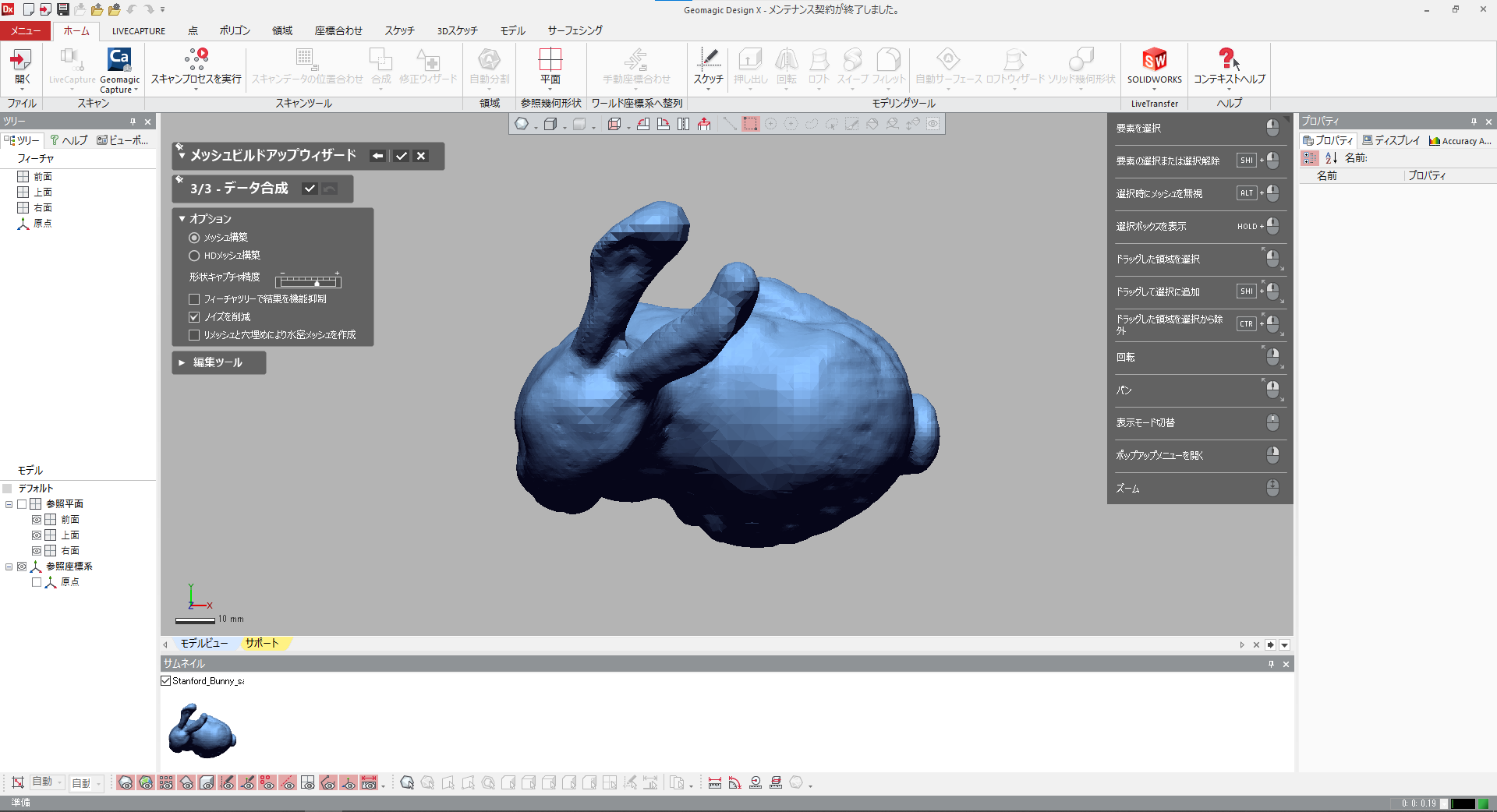
- 欠けた箇所を穴埋めする.
stlファイルをインポートした際に生じた不完全なメッシュデータを穴埋めする.「ポリゴン」タブより,「穴/ポス修復」の「穴埋め」を選択する.その後の手順は以下に示す.
例えば,今回のデータは,なぜか底面に以下のような穴が開いてインポートされた.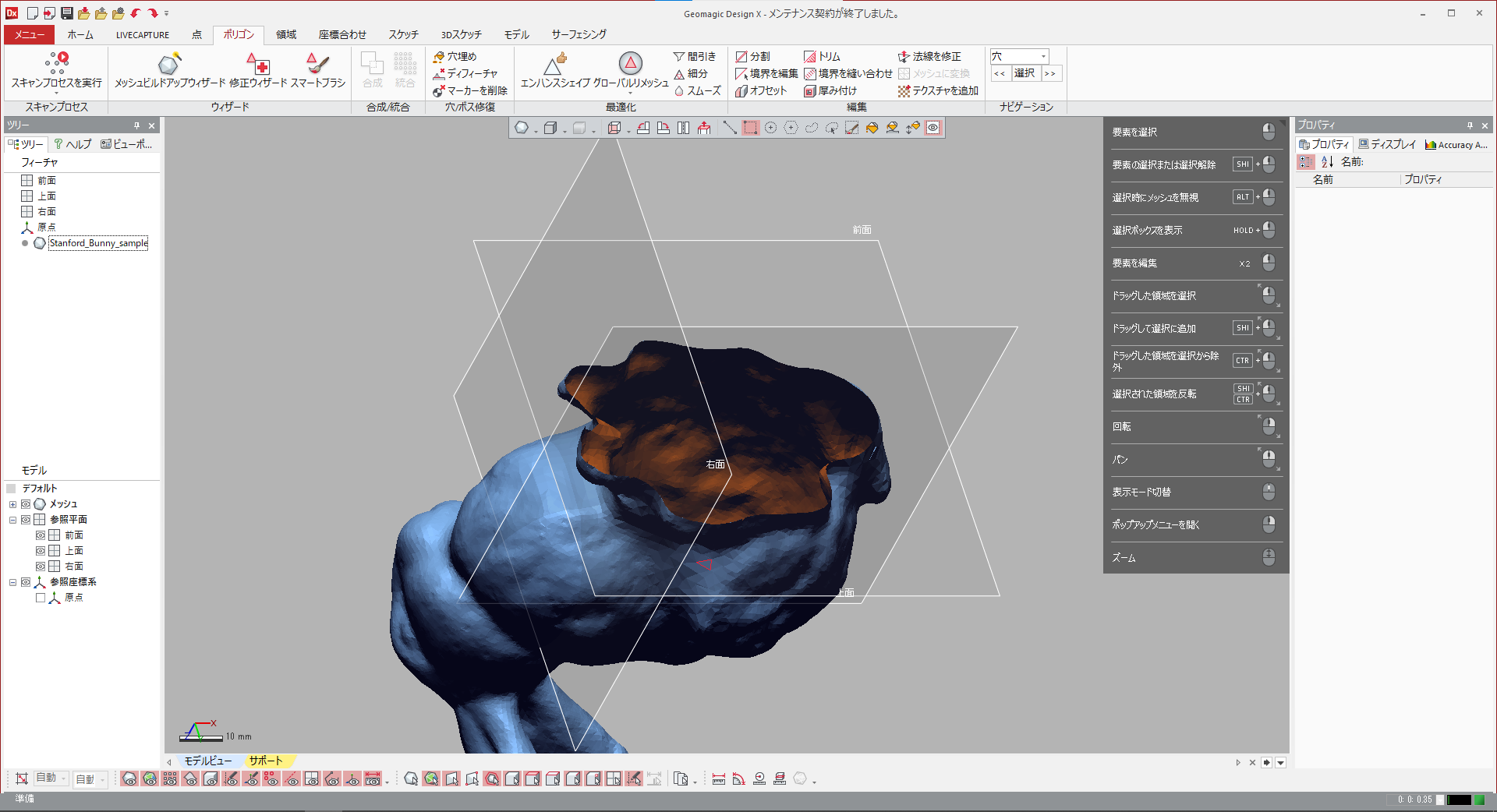
穴埋めの設定画面が開いたら,「ターゲット」の項目で対象のオブジェクトを選択した後に,「境界」の項目で,穴埋めしたい箇所を選択する.画面上をクリックして選択しても良いが,「Ctrl + A」ですべての穴埋め候補を選択可能である.その後,「編集ツール」の項目で,穴埋めの方法を選択する(とりあえずは,一番左の「ブリッジ」を選択).
「穴埋めした箇所の曲率」は,今回は平坦に穴埋めしたいので,「フラット」を選択する.曲面状に穴埋めしたいのであれば,曲率を選べば良いと思う.
穴埋めの設定が終わったら,✓ボタンをクリックすると穴埋めがされる.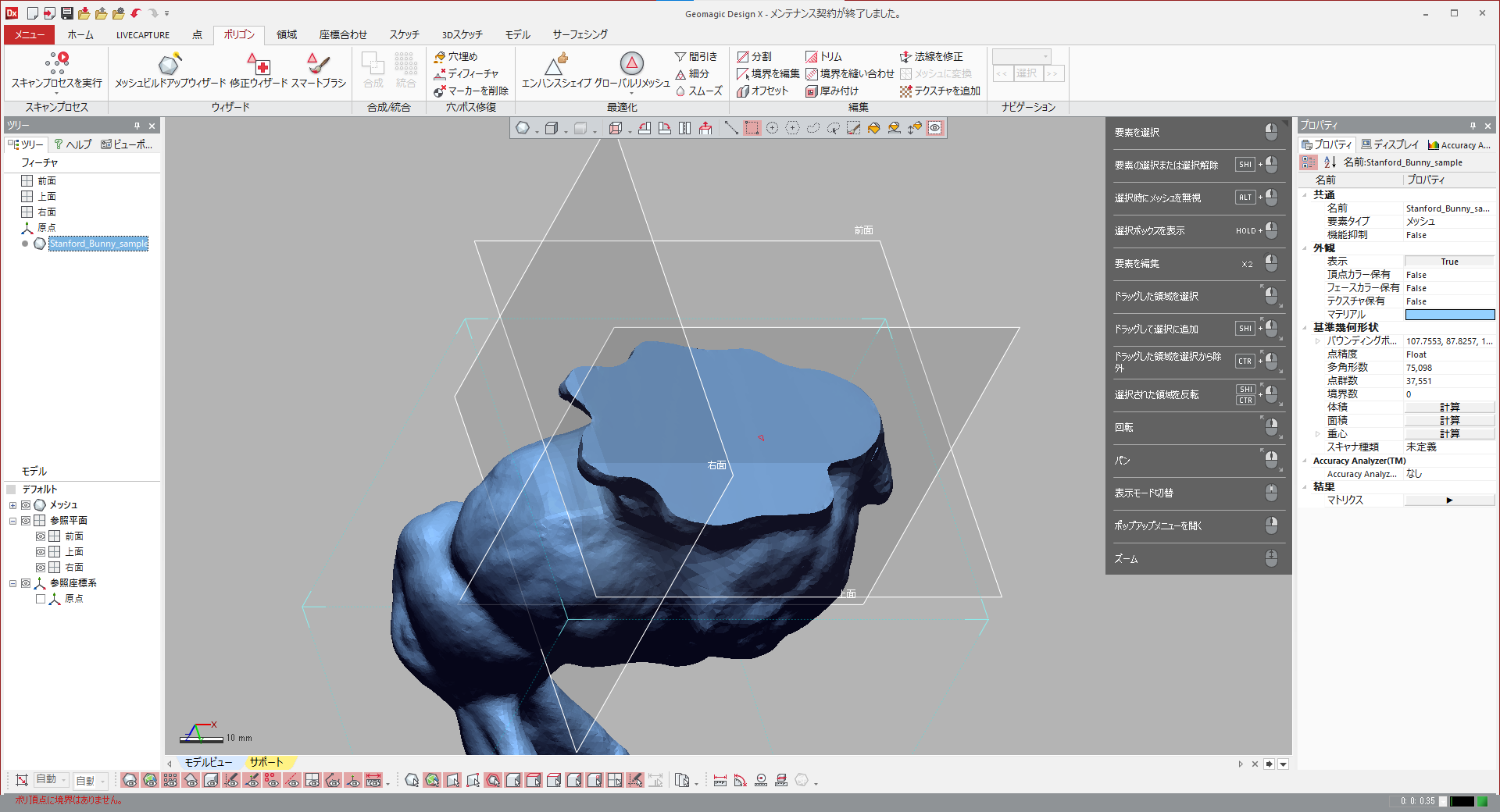
- 修正ウィザードの実行
上記のように,きれいにインポートされたファイルであれば問題ないが,かなりの欠陥が生じるstlファイルも存在する.その際は,修正ウィザードを実行することで欠陥を減らす.
「ポリゴン」タブより,「ウィザード」の「修正ウィザード」を実行する.これにより,データの余分な箇所が削除されたりする.何かあったら,とりあえず修正ウィザードを実行すると良い.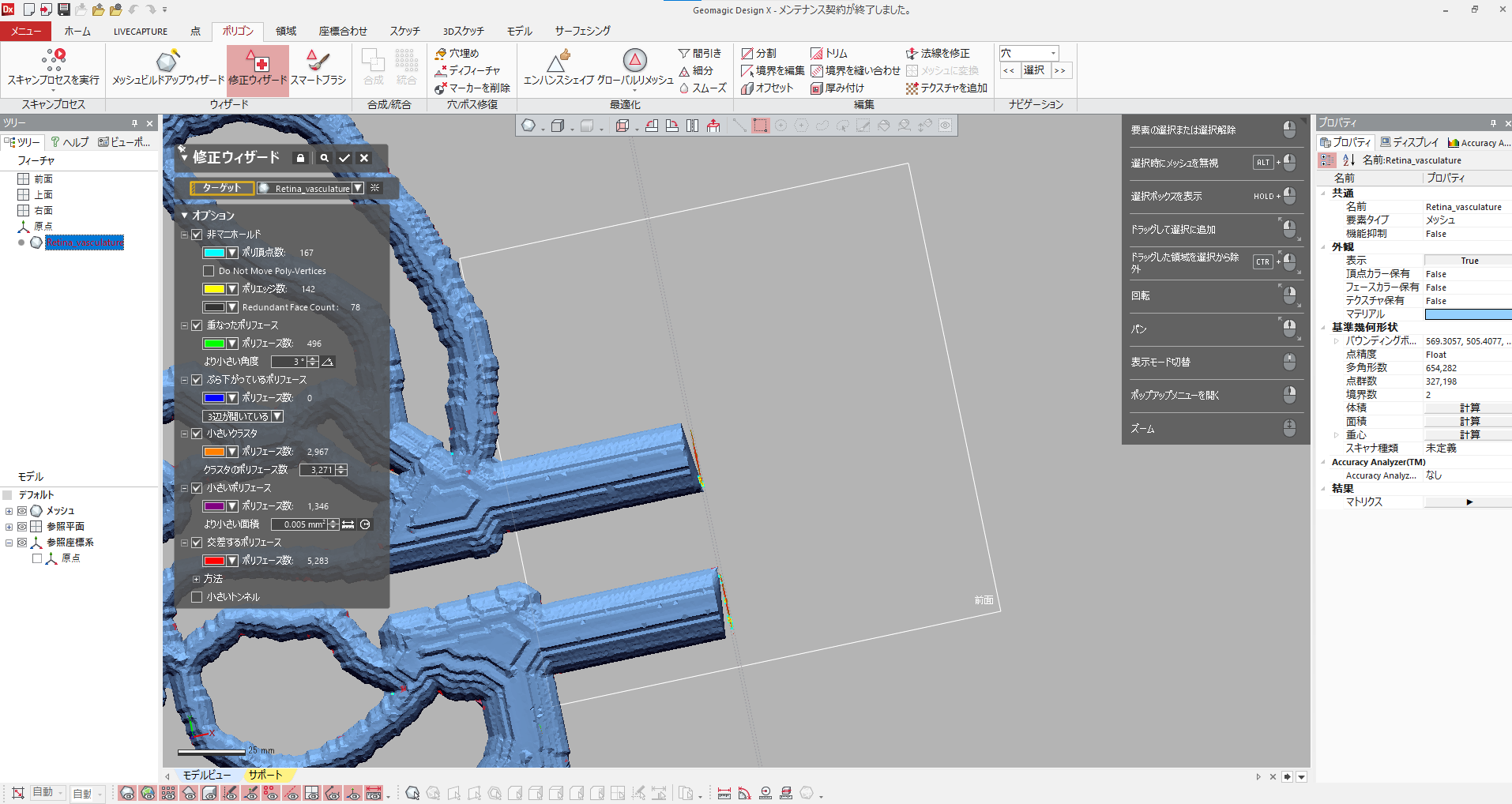
- サーフェーシングの実行(ソリッド化)
この処理によりソリッド化が実現される.「サーフェーシング」タブの「自動サーフェース」より,「自動サーフェース」をクリックし実行する.自動サーフェースの設定が表示されるので,メッシュを選択し,「機械的」か「有機的」かを選ぶ(現状,違いは分からないので,後ほど調べる).
重要なのは,「フィットオプション」の「形状キャプチャ精度」である.形状キャプチャ精度は,最小から最大まで5段階で選択できる.説明用に使用したウサギのモデル程度であれば,どの精度でも結果が変わらなかった.一方で,細かい造形を有するオブジェクトに関しては,精度を最大か,その1つ下の精度にしないとうまくソリッド化できなかった.
設定が終わったら,✓ボタンをクリックし,サーフェーシングを実行し,ソリッド化する.高精度にフィッティングを設定した場合,時間がかかるので注意(1時間かかったデータもあった).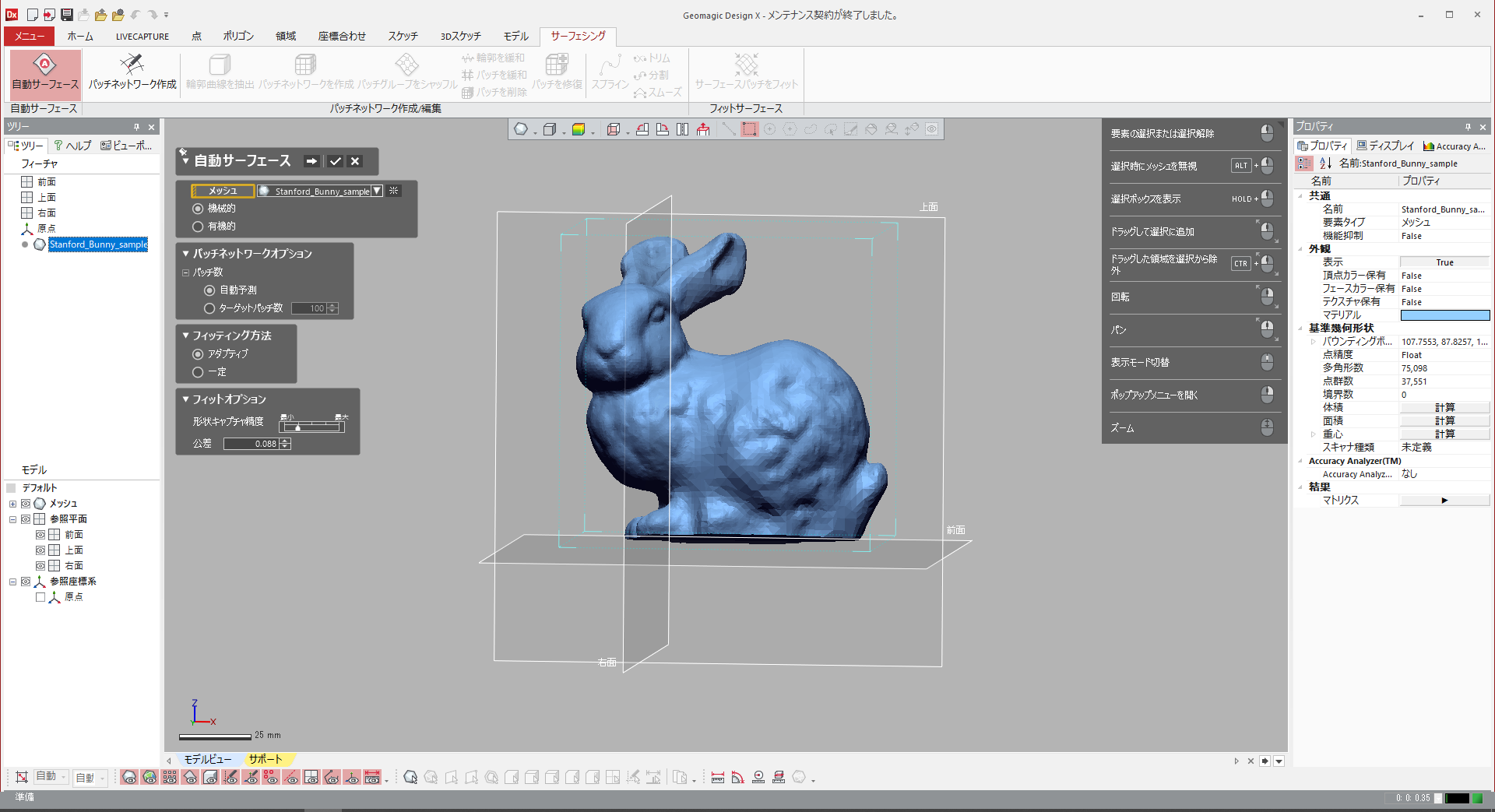
サーフェーシングの実行後:左下のモデルの項目に「ソリッドボディ」という項目が追加されているのが確認できる.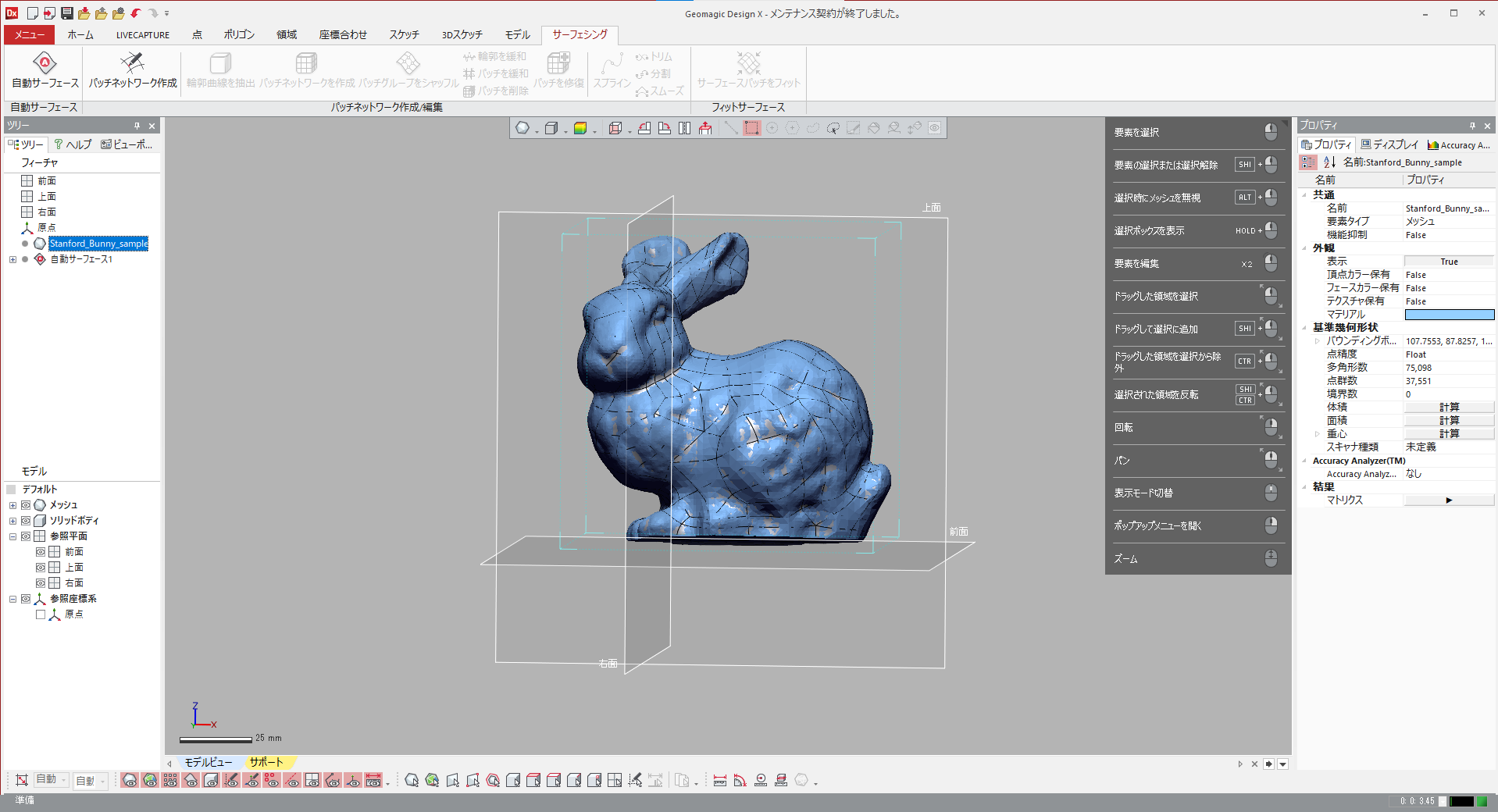
- 平面の設定
CAD等にインポートした際に基準面があった方が加工しやすい.そのため,平面の設定を行う.「モデル」タブより「参照幾何形状」の「平面」をクリックする.
平面の設定画面に入るので,「要素」で底面を何か所かクリックする(以下の画像だと2箇所).その後,✓ボタンを押すことで平面が設定される.
先ほど穴埋めした底面部に平面を用意してみた.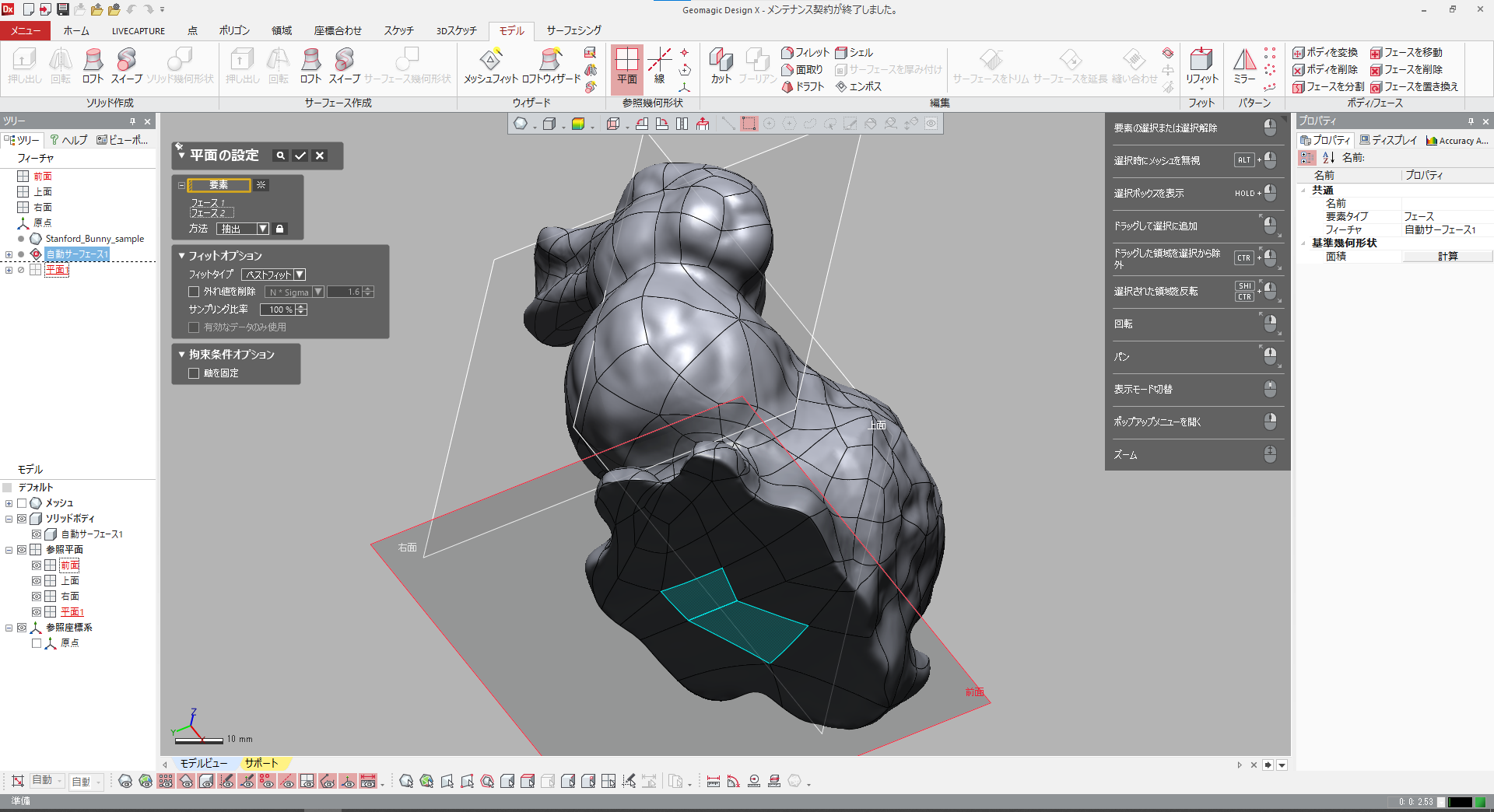
平面1が生成された.
- stepファイルの出力
ctrlを押しながら複数選択を行い,以下のように生成したソリッドボディと生成した平面を選択する.その後,右クリックをすると,メニューが表示されるので「出力」を選択する.ファイルの保存の画面が表示されるので,ファイルの種類は「stepファイル」を選択し,名前を付けて保存する(ファイルの種類は色々選べるので,自分のCAD環境にあった設定にすること).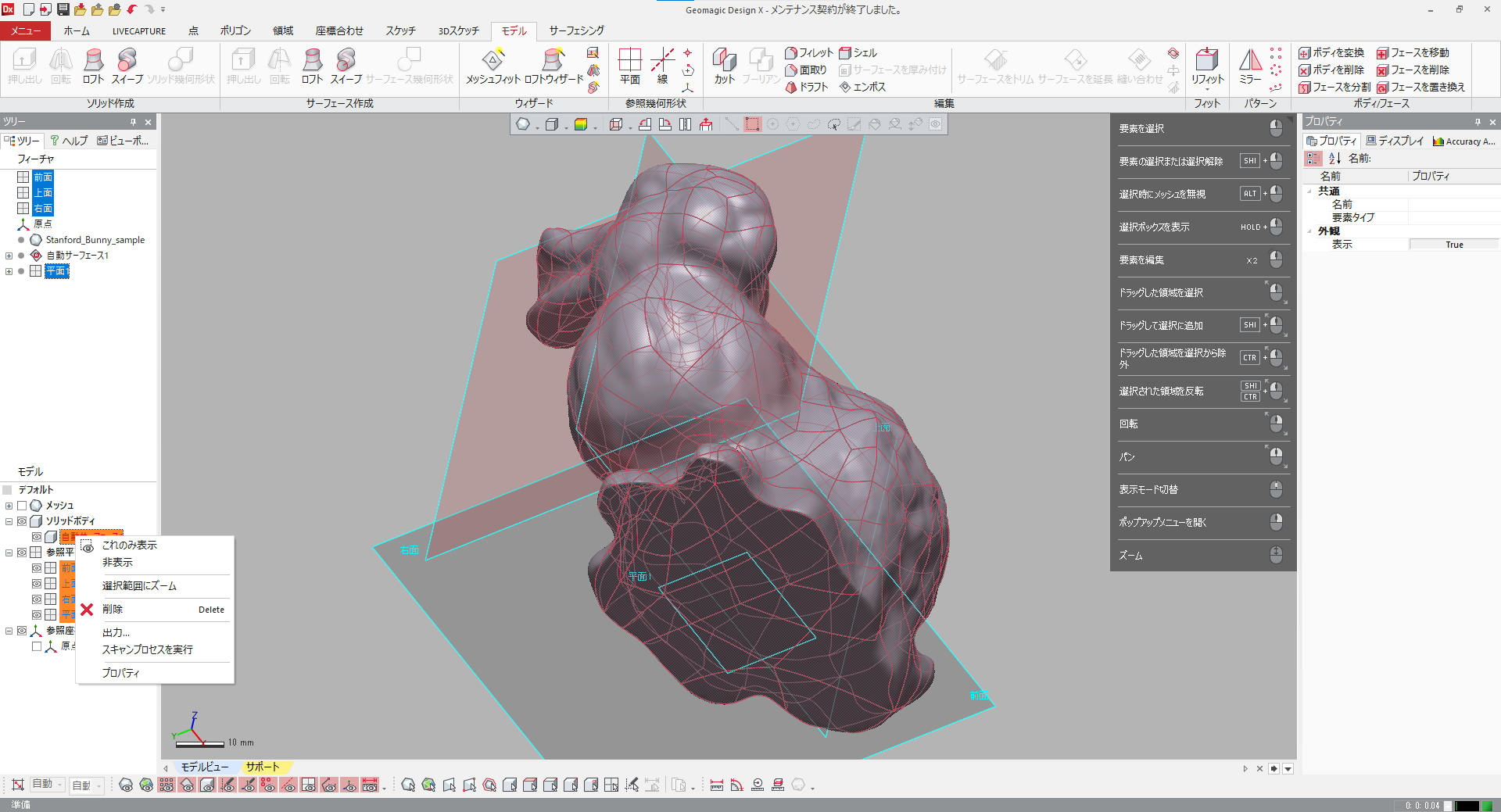
- CADで読み込み,加工する.
お手持ちのCADで生成したstepファイルを読み込む.そして,好きなように加工する.
台の上にウサギを載せてみる.断面図を確認するとソリッド化されていることが分かる.
まとめ
Geomagic Design Xを用いてstlファイルをソリッド化し,stepファイルを得ることができた.無料の環境と比較すると細かい設定ができ,かつ精度が高い変換が行われるようである.一方で,生成されたstepファイルが非常に重くなる(42 MBのstlファイルが,1.3 GBのstepファイルに変換された)場合があったので,容量を軽減する方法を今後は検討したい.
参考
使用した3Dデータ stanford bunny model http://graphics.stanford.edu/data/3Dscanrep/
始めよう Geomagic Design X https://systemcreate-inc.co.jp/brochures/designx_tutorial.pdf

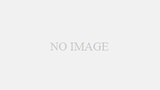
コメント